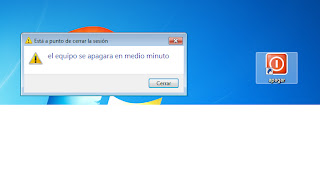Para Windows 7 los servicios que puedes desactivar sin mayores problemas son los siguientes:
* Windows Search (WSearch):Indexa archivos,
correo electrónico y otro tipo de contenido para agilizar las búsquedas.
* Servicio de uso compartido de red del Reproductor de Windows Media (WMPNetworkSvc): Comparte las bibliotecas del Reproductor de Windows Media con otros dispositivos multimedia y reproductores en red.
* Captura SNMP (SNMPTRAP): Recibe mensajes del protocolo SNMP (Servicio de Protocolo simple de administración de redes) y los retransmite a los programas de administración de SNMP que se estén ejecutando en el equipo.
* Directiva de extracción de tarjetas inteligentes (SCPolicySvc): Permite configurar el sistema para bloquear el
escritorio del usuario al quitar la tarjeta inteligente.
* Tarjeta inteligente (SCardSvr):Administra el
acceso a tarjetas inteligentes leídas por el equipo.
* Registro remoto (RemoteRegistry): Permite modificar el registro a usuarios remotos.
* Ubicador de llamada a procedimiento remoto (RpcLocator): Utilizado para RPC en versiones anteriores de Windows. Actualmente sólo está
presente por motivos de compatibilidad.
* Parental Controls (WPCSvc): Utilizado para el control parental en Windows Vista. Se mantiene sólo por motivos de compatibilidad.
* Archivos sin conexión (CscService):Realiza actividades de mantenimiento en la caché de archivos sin conexión, responde a eventos de inicio y cierre de sesión del usuario, implementa la información interna de la API pública y procesa eventos interesantes para los interesados en las actividades de archivos sin conexión y los cambios de
estado de la caché.
* Agente de Protección de acceso a redes (napagent):Administra información de los equipos de una red para garantizar que tengan el
software y la configuración dictadas por directivas de mantenimiento. No es necesario para una red de un hogar.
* Net Logon (Netlogon): Mantiene un canal seguro entre el equipo y el
controlador de dominio para autenticar usuarios y servicios. No es necesario para una red de un hogar.
* Servicio del iniciador iSCSI de Microsoft (MSiSCSI): Administra las sesiones SCSI de Internet (iSCSI) de este equipo a los dispositivos iSCSI remotos.
* Aplicación auxiliar IP (iphlpsvc): Proporciona conectividad de túnel mediante tecnologías de transición IPv6 (6to4, ISATAP, Proxy de puerto y Teredo) e IP-HTTPS. La mayoría de los ISP no utilizan ninguno de los dos.
* Cliente de seguimiento de vínculos distribuidos (TrkWks): Mantiene los vínculos entre archivos NTFS dentro de un equipo o entre equipos de una red. Se puede desactivar si no utilizas enlaces simbólicos en Windows.
* Propagación de certificados (CertPropSvc):Copia los certificados de usuario y certificados raíz de tarjetas inteligentes en el almacén de certificados del usuario actual, detecta la inserción de una tarjeta inteligente en un lector de tarjetas inteligentes y, si es necesario, instala el minicontrolador Plug and Play para tarjetas inteligentes.
* BranchCache (PeerDistSvc): Este servicio almacena en caché el contenido de la red de los sistemas del mismo nivel de la subred local. Es un servicio pensado para redes corporativas.
* Servicio de compatibilidad con Bluetooth (bthserv): Permite la detección y asociación de dispositivos Bluetooth remotos. Se puede desactivar si no vas a utilizar dispositivos Bluetooth.
* Brillo adaptable (SensrSvc), que permite utilizar los sensores de luz ambiental que tienen algunos monitores para
auto ajustar su brillo.
* Servicio de detección automática de proxy web WinHTTP (WinHttpAutoProxySvc) para descubrir el proxy que utiliza la red
* Administración remota de Windows (WinRM)
* Servicio Informe de errores de Windows (WerSvc), para enviar los informes de error a Microsoft
* Sistema de color de Windows (WcsPlugInService), necesario para el uso de perfiles de color.
* Servicio de puerta de enlace de nivel de aplicación (ALG), necesario para utilizar la función de
* Servicio Cifrado de unidad BitLocker (BDESVC), para cifrar discos duros.
* Sistema de cifrado de archivos (EFS), para almacenar archivos cifrados en particiones NTFS
* Fax (Fax)
* Acceso a dispositivo de interfaz humana (hidserv) , para el uso de botones de acceso directo predefinidos en algunos teclados, controles remotos y otros dispositivos multimedia.
* Configuración de Escritorio remoto (SessionEnv)
* Servicios de Escritorio remoto (TermService)
* Redirector de puerto en modo usuario de Servicios de Escritorio remoto (UmRdpService)
* Servicio de entrada de Tablet PC (TabletInputService)
* Servicio biométrico de Windows (WbioSrvc)
FUENTE:
http://www.taringa.net/posts/info/3766717/Para-Windows-7---Desactivar-servicios-inecesarios_.html