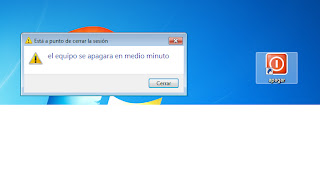Tanto para Windows 7 como para Ubuntu responde a las siguientes preguntas.
1. Crea gráficamente la estructura de archivos y directorios de la siguiente imagen.
(UBUNTU)
2. ¿Es lo mismo copiar que mover un archivo?
No es lo mismo. Si copias el fichero del escritorio por ejemplo a mis documentos el fichero sigue estando en el lugar de inicio que es el escritorio. Y si lo mueves se te va del lugar de inicio y se queda en el segundo lugar que le hemos indicado.
3. Arrastra con el ratón el fichero “doc1.txt” a la carpeta “varios”. ¿Qué tecla hay que mantener pulsada para que en vez de arrastrar el fichero se mueva a dicha carpeta?
Apretando la tecla Ctrl para que se copie.
Apretando la tecla Shift para que se mueva.
4. ¿Cuál es el atajo de teclado para copiar? ¿Y para pegar?
*COPIAR: Ctrl + C *PEGAR: Ctrl + V
5. Lleva todos los archivos a la carpeta “revisados” utilizando únicamente el teclado.
* UBUNTU: Ctrl + A (Para seleccionar los documentos que quieres mover) y Ctrl + V para pegarlos luego en la carpeta que nos pide que es en este caso "revisados"
* Windows 7: Ctrl + E (Para seleccionar los documentos que quieres mover) y Ctrl + V para pegarlos luego en la carpeta que nos pide que es en este caso "revisados"
6. ¿Qué diferencia hay entre eliminar y cortar un archivo?
Si lo eliminas se borra del sitio y si lo cortas se desplaza a otro sitio.
7. ¿Cuál es el atajo de teclado para cortar un archivo?
Ctrl + X
8. ¿Cómo se seleccionan varios archivos uno por uno?
Manteniendo pulsada la tecla Ctrl y seleccionando los ficheros.
9. Selecciona el primer y el último fichero de la carpeta “revisados”, córtalos mediante el teclado y pégalos en la carpeta “varios”.
Manteniendo la tecla Ctrl pulsada y seleccionas el primer archivo y el último, luego los cortamos con la tecla Ctrl + X para copiarlos en la carpeta "varios".
10. ¿Con qué combinación de teclas desharías el último cambio realizado? Deshazlo.
* Para Ubuntu no funciona.
* Para Windows 7 Ctrl + Z.
11. ¿Cómo se seleccionan todos los archivos de una carpeta? Selecciona todos los archivos de la carpeta “documentos” y muévelos a la carpeta “revisados” arrastrándolos con el ratón.
* En Ubuntu para seleccionar todos los archivos pulsamos Ctrl + A.
* En Windows 7 para seleccionar todos los archivos pulsamos Ctrl + E.
Ctrl + X: Para mover todos los archivos de la carpeta de documentos.
Ctrl + V: Para pegar todos los archivos de la carpeta de documentos a la carpeta de "revisados"
Ctrl + X: Para mover todos los archivos de la carpeta de documentos.
Ctrl + V: Para pegar todos los archivos de la carpeta de documentos a la carpeta de "revisados"
12. ¿Cómo se seleccionan de golpe un grupo de archivos? Selecciona desde el primer archivo hasta el tercero de la carpeta “revisados”, cópialos y pégalos en la carpeta “varios”.
Para seleccionar de golpe un grupo de archivos pulsamos Ctrl + A.
Pulsamos Ctrl y seleccionamos desde el primer al tercer archivo; Ctrl + C para copiarlos y Ctrl + V para pegarlos en la carpeta "varios".
Para seleccionar de golpe un grupo de archivos pulsamos Ctrl + A.
Pulsamos Ctrl y seleccionamos desde el primer al tercer archivo; Ctrl + C para copiarlos y Ctrl + V para pegarlos en la carpeta "varios".
13. Convierte el archivo “doc4.pdf” en un archivo de sólo lectura.
* En Ubuntu,botón derecho sobre doc4.pdf, propiedades, permisos, y ponemos de sólo lectura.
* En Windows 7, propiedades, sólo lectura.
* En Ubuntu,botón derecho sobre doc4.pdf, propiedades, permisos, y ponemos de sólo lectura.
* En Windows 7, propiedades, sólo lectura.
14. Convierte la carpeta “personal” en una carpeta oculta. Habilita la visualización de archivos ocultos en el explorador de archivos.
* En Ubuntu renombrando el documento con un punto delante.
* En Windows 7, propiedades, oculto.
15. Renombra el fichero “doc1.txt” a “doc1-b.txt”. ¿Qué tecla permite realizar rápidamente esta acción?
Presionando F2.
16. ¿Cómo podrías eliminar un fichero sin que éste pasara por la papelera y utilizando únicamente el teclado?
Pulsamos Shift + Supr.
Pulsamos Shift + Supr.